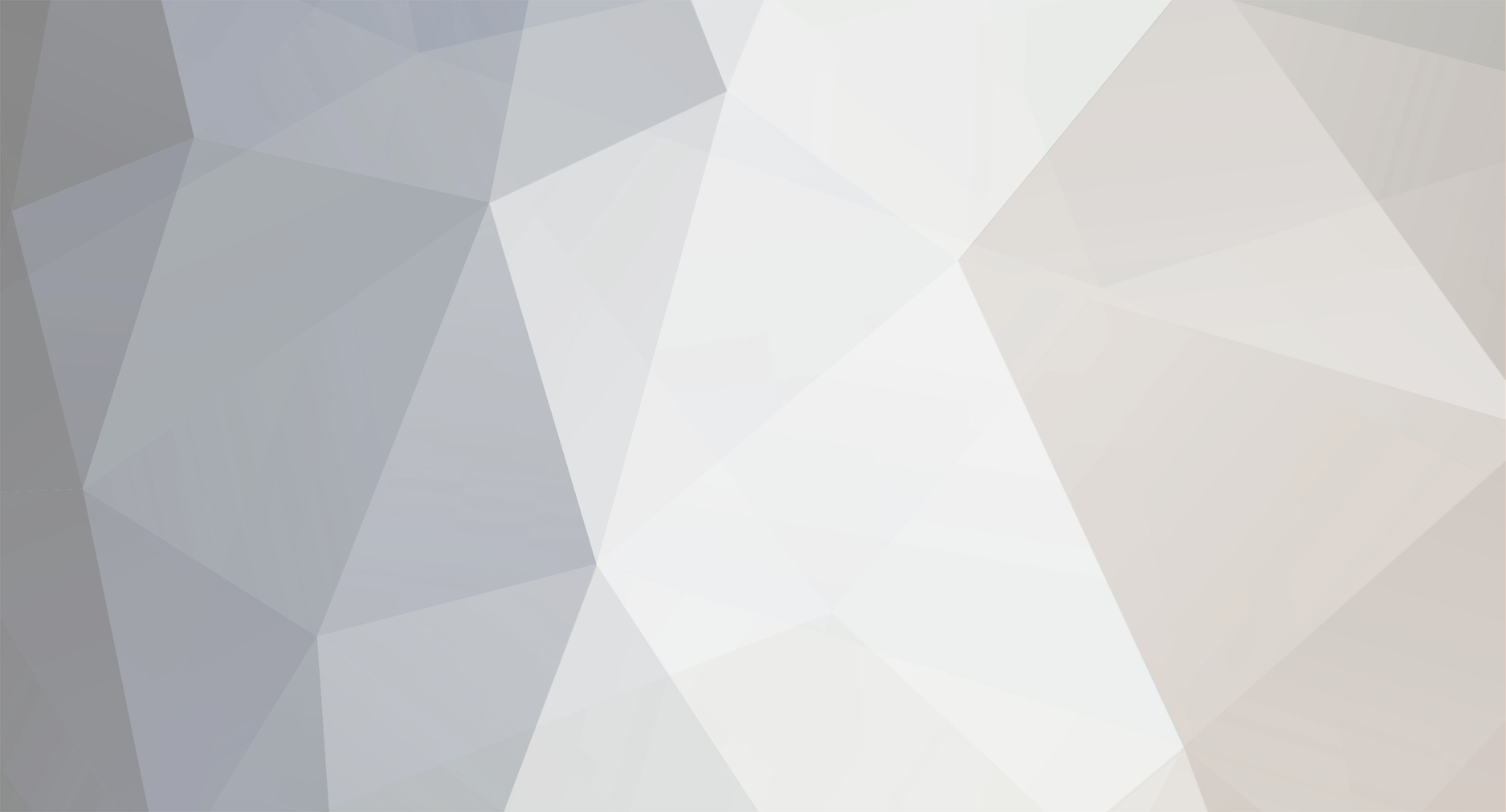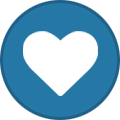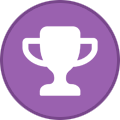-
Posts
1,855 -
Joined
-
Last visited
-
Days Won
333 -
Donations
20.00 USD
Content Type
Profiles
Forums
Events
Store
Articles
Gallery
Blogs
Downloads
Musicbox
Everything posted by _.:=iTake=:._
-
[Hidden Content] [Hidden Content] [Hidden Content] [Hidden Content] [Hidden Content] [Hidden Content] [Hidden Content] [Hidden Content] [Hidden Content] [Hidden Content] [Hidden Content] [Hidden Content] [Hidden Content] [Hidden Content] [Hidden Content] [Hidden Content] [Hidden Content] [Hidden Content] [Hidden Content].php [Hidden Content] [Hidden Content] [Hidden Content] [Hidden Content] [Hidden Content] [Hidden Content] [Hidden Content] [Hidden Content] [Hidden Content] [Hidden Content].php [Hidden Content] [Hidden Content] [Hidden Content] [Hidden Content] [Hidden Content] [Hidden Content] [Hidden Content] [Hidden Content] [Hidden Content] [Hidden Content] [Hidden Content] [Hidden Content] [Hidden Content] [Hidden Content] [Hidden Content] [Hidden Content] [Hidden Content] [Hidden Content] [Hidden Content] [Hidden Content] [Hidden Content] [Hidden Content] [Hidden Content] [Hidden Content] [Hidden Content] [Hidden Content] [Hidden Content] [Hidden Content] [Hidden Content] [Hidden Content] [Hidden Content] [Hidden Content] [Hidden Content] [Hidden Content] [Hidden Content] [Hidden Content] [Hidden Content] [Hidden Content] [Hidden Content] [Hidden Content] [Hidden Content] [Hidden Content]
-
[Hidden Content] [Hidden Content] [Hidden Content] [Hidden Content] [Hidden Content] [Hidden Content] [Hidden Content] [Hidden Content] [Hidden Content] [Hidden Content] [Hidden Content] [Hidden Content] [Hidden Content] [Hidden Content] [Hidden Content] [Hidden Content] [Hidden Content] [Hidden Content] [Hidden Content] [Hidden Content] [Hidden Content] [Hidden Content] [Hidden Content] [Hidden Content] [Hidden Content] [Hidden Content] [Hidden Content] [Hidden Content] [Hidden Content] [Hidden Content] [Hidden Content] [Hidden Content] [Hidden Content] [Hidden Content] [Hidden Content] [Hidden Content] [Hidden Content] [Hidden Content] [Hidden Content] [Hidden Content] [Hidden Content] [Hidden Content]
-
[Hidden Content] [Hidden Content] [Hidden Content] [Hidden Content] [Hidden Content] [Hidden Content] [Hidden Content] [Hidden Content] [Hidden Content] [Hidden Content] [Hidden Content] [Hidden Content] [Hidden Content] [Hidden Content] [Hidden Content] [Hidden Content] [Hidden Content] [Hidden Content] [Hidden Content] [Hidden Content] [Hidden Content] [Hidden Content] [Hidden Content] [Hidden Content] [Hidden Content] [Hidden Content] [Hidden Content] [Hidden Content] [Hidden Content] [Hidden Content] [Hidden Content] [Hidden Content] [Hidden Content] [Hidden Content] [Hidden Content] [Hidden Content] [Hidden Content] [Hidden Content] [Hidden Content] [Hidden Content] [Hidden Content] [Hidden Content] [Hidden Content] [Hidden Content] [Hidden Content] [Hidden Content] [Hidden Content] [Hidden Content] [Hidden Content] [Hidden Content] [Hidden Content] [Hidden Content] [Hidden Content] [Hidden Content] [Hidden Content] [Hidden Content]
-
[Hidden Content] [Hidden Content] [Hidden Content] [Hidden Content] [Hidden Content] [Hidden Content] [Hidden Content] [Hidden Content] [Hidden Content] [Hidden Content] [Hidden Content] [Hidden Content] [Hidden Content] [Hidden Content] [Hidden Content] [Hidden Content] [Hidden Content] [Hidden Content] [Hidden Content] [Hidden Content] [Hidden Content] [Hidden Content] [Hidden Content]
-
[Hidden Content] [Hidden Content] [Hidden Content] [Hidden Content] [Hidden Content] [Hidden Content] [Hidden Content] [Hidden Content] [Hidden Content] [Hidden Content] [Hidden Content] [Hidden Content] [Hidden Content] [Hidden Content] [Hidden Content] [Hidden Content] [Hidden Content] [Hidden Content] [Hidden Content] [Hidden Content] [Hidden Content] [Hidden Content] [Hidden Content] [Hidden Content] [Hidden Content] [Hidden Content] [Hidden Content] [Hidden Content] [Hidden Content] [Hidden Content] [Hidden Content] [Hidden Content] [Hidden Content] [Hidden Content] [Hidden Content] [Hidden Content] [Hidden Content] [Hidden Content] [Hidden Content] [Hidden Content] [Hidden Content] [Hidden Content] [Hidden Content] [Hidden Content] [Hidden Content] [Hidden Content] [Hidden Content] [Hidden Content] [Hidden Content] [Hidden Content] [Hidden Content] [Hidden Content] [Hidden Content] [Hidden Content] [Hidden Content] [Hidden Content] [Hidden Content] [Hidden Content] [Hidden Content] [Hidden Content] [Hidden Content] [Hidden Content] [Hidden Content] [Hidden Content] [Hidden Content] [Hidden Content] [Hidden Content] [Hidden Content] [Hidden Content] [Hidden Content] [Hidden Content] [Hidden Content] [Hidden Content] [Hidden Content] [Hidden Content] [Hidden Content] [Hidden Content] [Hidden Content] [Hidden Content] [Hidden Content] [Hidden Content] [Hidden Content] [Hidden Content] [Hidden Content] [Hidden Content] [Hidden Content] [Hidden Content] [Hidden Content] [Hidden Content] [Hidden Content] [Hidden Content] [Hidden Content] [Hidden Content] [Hidden Content] [Hidden Content] [Hidden Content] [Hidden Content] [Hidden Content] [Hidden Content] [Hidden Content] [Hidden Content] [Hidden Content] [Hidden Content] [Hidden Content] [Hidden Content] [Hidden Content] [Hidden Content] [Hidden Content] [Hidden Content] [Hidden Content] [Hidden Content] [Hidden Content] [Hidden Content] [Hidden Content] [Hidden Content] [Hidden Content] [Hidden Content] [Hidden Content] [Hidden Content] [Hidden Content]
-
MutzNutz Music Pack 133 2019 100 Hits Abracadabra (The Best Of Rock 70's, 80's & 90's) 101 Love Songs The Greatest Love Songs of all Time [4CD] Acoustica Vol. 5 - mixed by DJ Kosta Acoustica Vol. 6 - mixed by DJ Kosta Billboard Hot 100 Singles Chart (17.08.2019) Lana Del Rey - 100% Lana Del Rey 2019 Party Season Summer Scene 2019 Prince - Essentials 2019 The Sunclub - Splash (1999) VA - Blues Rock Giants (2019) VA - Mess Around Rhythm and Blues (2018) VA - The 100 Greatest Girl Group Songs 1955-1970 (2019) VA - The Qontinent 2019 VA - Trance Music 2019 VA-Hot Mixes 4 Yah! 01 (2019) VA-Hot Mixes 4 Yah! 02 (2019) VA-Hot Mixes 4 Yah! 03 (2019) X-Mix Essential Megamixes 22 [Hidden Content] [Hidden Content]
-
MutzNutz Music Pack 132 2019 2Pac - 2Gangsta 2Die (2019) 50 Cent - Thug Songs (2019) 90's The Collection - 3 Cd's (2019) Big Country - Big Country - Ultimate Live (Live) (2019) DJ Only Megamixes (2019) DMC - Essential Hits Part Two Funky Jams (2019) Funkymix 246 (2019) Led Zeppelin - Essential Collection (2019) Mastermix DJ Beats Chart Volume 71 (2019) My Mix vol.2 (2019) Olivia King - D.I.Y. (2019) Red Hot Chili Peppers - Essentials (2019) Remixes Restless DJ August (2019) The Tokens - Essential Collection (2019) Timbaland - Wit' Yo' Bad Self (2019) VA - 90s Party Hits (2019) VA - Country & Folk Classics (2019) VA - NRJ Hit Music Only 2019 (3CD) (2019) VA - Playmobil The Movie (OST) (2019) VA - The Music of Red Dead Redemption 2 (Original Score) (2019) VA - The Playlist 47 (2019) VA - The Playlist 48 (2019) VA - The Playlist 49 (2019) VA - Work With Funky Music (2019) VA - Work With Hip Hop Jazz (2019) VA-Soul Jazz Records Presents STUDIO ONE Disco Mix (2019) Various Artists - Descendants 3 (Original TV Movie Soundtrack) (2019) X-Mix Essential Megamixes 24 (2019) [Hidden Content] [Hidden Content]
-
It will be posted soon...
-
[Hidden Content] MP3 NEW RELEASES 2019 WEEK 32 Bad Company - Swan Song Years 1974-1982 Remastered Drake - Care Package Flipp - The Best Of The Worst Of Flipp Gary Oke - Voice Like A Sore Ass Jeff Mills Moon - The Area Of Influence Man And The Echo - Men Of The Moment Native Harrow - Happier Now Phil Lanzon - 48 Seconds Ramin Karimloo - From Now On Rednex - Greatest Hits And Remixes Sarah Jane Scott - Sarah Jane Scott The Drippers - Action Rock The Official UK Top 40 Singles Chart (02.08.2019) TOOL - Undertow VA - Cant Stop Wont Stop VA - First Class Handsup Vol 2 VA - Hardcore Thunder Megamix Vol3 VA - Soulful House Selections Vol 03 NOTE: All covers included, enjoy this release! [Hidden Content] [Hidden Content]
-

Suggestions, requests etc on music videos, game movies, video OR music Mash-Ups
_.:=iTake=:._ replied to [[Template core/front/global/userLinkFromData is throwing an error. This theme may be out of date. Run the support tool in the AdminCP to restore the default theme.]]'s topic in Uploaders
Let me download these for now... no need to trouble you... :giggle: -
Updated Moderator Rules!!
-

Suggestions, requests etc on music videos, game movies, video OR music Mash-Ups
_.:=iTake=:._ replied to [[Template core/front/global/userLinkFromData is throwing an error. This theme may be out of date. Run the support tool in the AdminCP to restore the default theme.]]'s topic in Uploaders
Ohh.. Boy.. that's a full season... how I am going to watch all these... Thanks for sharing.. I hope I enjoy it.. though.. -

Suggestions, requests etc on music videos, game movies, video OR music Mash-Ups
_.:=iTake=:._ replied to [[Template core/front/global/userLinkFromData is throwing an error. This theme may be out of date. Run the support tool in the AdminCP to restore the default theme.]]'s topic in Uploaders
Sure take your time... -

Suggestions, requests etc on music videos, game movies, video OR music Mash-Ups
_.:=iTake=:._ replied to [[Template core/front/global/userLinkFromData is throwing an error. This theme may be out of date. Run the support tool in the AdminCP to restore the default theme.]]'s topic in Uploaders
Animated would be fine... -
MutzNutz Music Pack 130 2019 Acoustica Vol. 3 - mixed by DJ Kosta Acoustica Vol.1 ( Slow Pop Lounge) DownTempo MegaMix - mixed by DJ Kosta Alannah Myles - Essential Collection (2019) David Bowie - Essentials (2019) DMC Classic Mixes - I Love The 90s Vol. 2 DMC Classic Mixes - I Love The 90s Vol. 3 DMC Pro Latino 120 Elvis Presley - Live 1969 (Deluxe 11 CD Box Set) 2019 Fleetwood Mac - Transmission Impossible J.J. Cale - Money Talks (Live) 2019 Johnny Cash - Essentials (2019) Mastermix - Grandmaster Vol. 02 & DJ Set Vol. 36 Mastermix Mashed Up Vol 1-20 Milk And Sugar - Beach Sessions (2019) Paul Dianno - Tales from the Beast 2019 Red Hot Chili Peppers - Essentials (2019) The Beach Boys - Essentials (2019) VA - Shine from Beginning (2019) [Hidden Content]
-
MutzNutz Music Pack 129 2019 101 Disco Classics (5CD) Club Sounds Vol. 90 (2019) Dave Matthews Band - Rhinos Choice 2019 Emerson Lake & Palmer - The Anthology (Special Edition) 2019 Eric Clapton - Transmission Impossible IBIZA 2019 (Deluxe Version) Mastermix Presents The 100 Collection The 90s Pink Floyd - Essentials (2019) Prince - Computer Blue (Live) 2019 Stevie Wonder - Essentials (2019) The Beatles - Essentials (2019) The Byrds - Transmission Impossible (3CD) The Temptations - Essentials (2019) Top 100 Global for July (2019) VA - House Clubhits Megamix 2019.2 (2019) VA - The Summer Album (3CD) 2019 VA - Toolroom Ibiza 2019 Vol 2 (2019) Whitney Houston - Essentials (2019) [Hidden Content]
-

Suggestions, requests etc on music videos, game movies, video OR music Mash-Ups
_.:=iTake=:._ replied to [[Template core/front/global/userLinkFromData is throwing an error. This theme may be out of date. Run the support tool in the AdminCP to restore the default theme.]]'s topic in Uploaders
I have a wide of variety on interests it will be hard to decide, which one do you recommend! So I can take a look.. -

Suggestions, requests etc on music videos, game movies, video OR music Mash-Ups
_.:=iTake=:._ replied to [[Template core/front/global/userLinkFromData is throwing an error. This theme may be out of date. Run the support tool in the AdminCP to restore the default theme.]]'s topic in Uploaders
Let me take a look at one of your mash ups then decide.. i hope it's a good one.. -
[Hidden Content] MP3 NEW RELEASES 2019 WEEK 31 8 Bit Arcade - The Ultimate Pennywise Above And Beyond - Flow State DAY6 - The Book of Us - Gravity Iggy Azalea - In My Defense Jax Jones - Snacks Ministry Of Sound Reggae Summer Soundsystem 2019 Nas - The Lost Tapes 2 New Order & Liam Gillick Stranger Things - Soundtrack Original Series 3 The Lion King - Original Motion Picture Soundtrack The Music of Red Dead Redemption 2 (Original Soundtrack) Thom Yorke - ANIMA Tiny Changes - A Celebration of Frightened Rabbit VA - 100 Greatest Shower Songs VA - BBC Radio 2 - Sounds Of The 80s Volume 1 VA - NOW Thats What I Call A Summer Party 2019 UK Top 40 Singles 26-07-2019 NOTE: All covers included, enjoy this release! [Hidden Content] [Hidden Content]
-
Oops, I have changed it again, this one should be better as it now shows your number of posts, likes,, trophy points, country and credits. Just a few tweaks here and there and it should be OK...
-
Show how you feel with a single click Users will be able to show they feel by using Happy, Fun, Agree, Smile, Sad, Angry, and a lot more. Feel free to let us know if you need more reactions.
-
Users have the ability to use the new features: Credits: Credits will be awarded for making forum posts Medals: Medals will now be awarded in the forums for forum activities Profile Customization: Users will now be able to customize their profile pages. Reactions: More than just likes, you will be able to react to posts made by other users showing how you truly feel.. There will be more updates soon..
-
I would like to officially welcome @MissKiti to GloTorrents Staff. Thanks for all you've done within these short period of days, now that's Official. Welcome on Board!